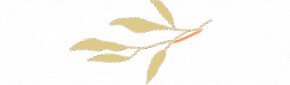SSDが壊れる兆候は?
・パソコンがSSDを認識しなくなる・OSが起動しない・頻繁にフリーズする・データの閲覧や保存が行えない・SSDの容量を確認すると、実際よりも少なく表示される・突然パソコンの電源が落ちてしまう などSSDの故障の主な原因SSDの故障が疑われる場合の対処法SSD故障時における注意事項
SSDの末期症状は?
SSDが寿命を迎えた際の症状SSDが認識されない処理速度が低下する・フリーズする突然シャットダウンする・PCの電源が付かないエラーメッセージ「Boot Device Not Found」が表示される
キャッシュ
SSDの寿命は気にしなくていいですか?
10年が目安とされますが、実際は寿命を気にする必要がないほど長いです。 ただし、SSDは前兆もなく急に故障するメディアです。 データの保存は十分注意してください。
キャッシュ
SSD 何年持つ?
SSDの寿命は、一般的には「5年程度」とされています。 使い方にもよりますが、SSDは物理的に動く部品がなく衝撃に強いことから、HDDより寿命は長い傾向にあります。 ただし、データの読み書きを行う頻度やSSDの種類、使用環境などに左右されるため、必ずSSDの方が長持ちするというわけではありません。
キャッシュ
SSDは故障しにくいですか?
ハードドライブと違って、SSDはデータを読み書きするために機械的な可動部品を使用しません。 代わりに、フラッシュメモリテクノロジーを使用します。 これは、データの読み書きおよび保存に電子を使用します。 その結果、より速く、より耐久性が高く、寿命が長くなる傾向にあります。
SSDは壊れやすい?
オンラインバックアップサービスを提供している「Backblaze」が発表した情報によると、同社が使用する数千台のハードディスクドライブとSSDの故障率は、SSDが0.79%、HDDが1.54%だったそうです。 このデータを踏まえるとSSDとHDDでは、故障率に約2倍の開きがあるということになります。
SSDのチェック方法は?
回答タスクバーにある、「エクスプローラー」アイコンをクリックします。「PC」をクリックします。「PC」が表示されます。「(ドライブ名)のプロパティ」が表示されます。「チェック」ボタンをクリックします。「エラーチェック」が表示されます。スキャンが開始されます。スキャンが完了すると、結果が表示されます。
外付けSSDが壊れる前兆は?
寿命を迎えると、処理速度が低下します。 たとえばファイルを開いたり保存するなどの読み書き動作に時間がかかるようになった場合は、SSDに問題が起きている証拠です。 処理速度の低下により、パソコンが突然フリーズを起こすこともあります。 フリーズが頻出する場合は故障が進んでいるため要注意です。
SSDとHDDはどちらが故障しやすいのか?
オンラインバックアップサービスを提供している「Backblaze」が発表した情報によると、同社が使用する数千台のハードディスクドライブとSSDの故障率は、SSDが0.79%、HDDが1.54%だったそうです。 このデータを踏まえるとSSDとHDDでは、故障率に約2倍の開きがあるということになります。
SSDが壊れる確率は?
SSDの寿命は5年、5年で4%程度の故障率 HDDに代わるストレージとして主流になりつつあるSSD(Solid State Drive)。 HDDと比較すると物理的衝撃に強いかつ長寿命と言われている。
SSDの不良セクタをチェックするにはどうすればいいですか?
SSDの不良セクター数を追跡する最も簡単な方法は、Windows®のChkDsk(check diskの短縮形)を実行することです。 ChkDskはドライブをチェックした後、見つかった不良セクターの数を通知します。 この不良セクター数を書き留めておき、数日後に再度ChkDskを実行します。
SSDの不良を診断するにはどうすればいいですか?
① 検索ボックスに[cmd]と入力して、[コマンドプロンプト]を右クリックして[管理者として実行]を選択します。 ②「chkdsk E: /F」と入力します。 E:はドライブ名、/Fは修復の意味です。 入力後、「Enter」キーを押し、SSDのエラーを自動的に検出・修復します。
不良セクタ どうなる?
HDD(ハードディスクドライブ)の代表的なトラブルのひとつが「不良セクター」です。 発生すると、HDDの読み書きにエラーが生じたり、頻繫にフリーズを起こしたりするなど、さまざまなトラブルに見舞われるようになります。 誤った対処をすると状態が悪化する恐れがあるため、適切な対処法を押さえておくことが大切です。
Windows10でSSDをチェックするには?
「エクスプローラー」>「PC」>スキャンしたいHDD/ SSDを右クリック> 「プロパティ」>「ツール」>エラーチェックの「チェック」をクリック>「ドライブのスキャン」でスキャンが完了したら、「詳細の表示」を押すと、chkdskログが表示されます。
セクタ不良の確認方法は?
chkdsk(チェックディスク)で不良セクタをチェックするWin+Rキーを同時に押しファイル名を指定して実行のウィンドウを開きます。cmdと入力しコマンドプロンプトを起動します。「chkdsk d/f」を入力し、Enterで実行します。エラーチェックの結果が表示されます。
Cドライブ Dドライブ どっちに保存?
Cドライブはシステムのファイル用に残し、Dドライブは個人データを保存するために使用することができます。 このように使い分けることで、ユーザーはWindowsシステムの物理メモリを最適化することができます。 Dドライブにゲームを保存し、ファイルは実現可能性に応じてCまたはDドライブに保存することができます。
不良セクタの代替処理とは?
代替処理とは、不良セクタの代わりに、代替領域のセクタを割り当てること。 ※リアロケーション。 代替処理された不良セクタは、二度と使われません。 ハードディスクに不良セクタが存在しても、代替領域を代わりに使うことで、対外的には正常なデータのやりとりができます。
Dドライブのデメリットは?
DドライブはCドライブと違って、自動的に設定されるアクセス権がユーザ個別となっていない点に注意する必要があります。 具体的に言えば、「DドライブはPCにログインできるユーザIDがあれば閲覧はできる」状態に初期設定されます。
Dドライブ いっぱい なぜ?
Dドライブがいっぱいになる通常の理由は次のとおりです: Dドライブの容量が不十分です:現在の容量はすべてのニーズを満たすには足りず、Dドライブを拡張する必要があります。 大きなファイル/アプリケーション:ゲームや多くのHDムービーを保存する場合、これもDドライブがいっぱいになる原因となります。
長期保存 HDD SSD どっち?
また、SSD は長時間使用しないと自然放電によってデータを消失することがあるのですが、HDD は磁気ディスクに書き込んだ状態のまま放置しても自然放電でデータが消えることはなく、長期保存に適しています。