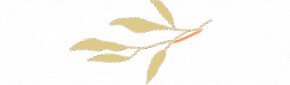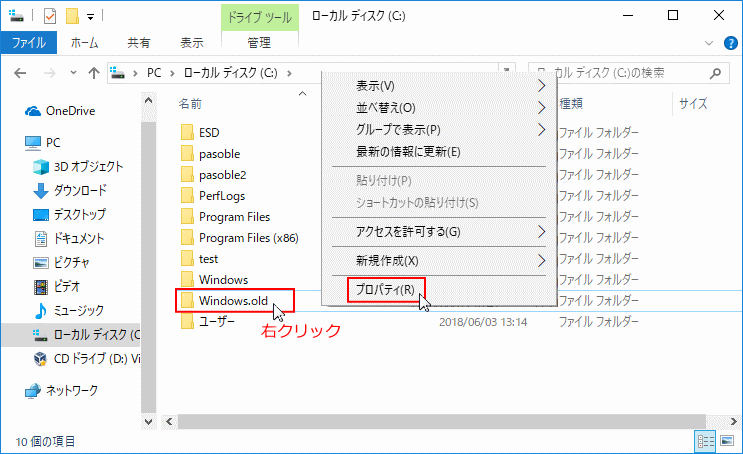
ファイルのアクセス許可を変更するにはどうすればいいですか?
◆ 手順アクセス許可を変更したい共有保護ファイルを選択します。右クリックでコンテキストメニューを開き[プロパティ]を選択します。[アクセス許可]タブを選択します。 →アクセス許可画面が表示されます。アクセスを許可するユーザー/グループを変更します。[適用]ボタンまたは[OK]ボタンをクリックします。
フォルダのアクセス権限を解除するにはどうすればいいですか?
共有のアクセス権限を削除する手順は以下の通りです:「AD管理」タブを開きます。「ファイル サーバー管理」を選択し、「権限の管理」 グループにある「共有フォルダーのアクセス許可を削除」をクリックします。
キャッシュ
アクセスが拒否されました なぜ?
限られたユーザーしか閲覧できないフォルダにアクセスすると、「アクセスが拒否されました」と表示されることがあります。 原因としてはウイルス対策ソフトの干渉、または、何らかの要因によって管理者設定に異常が起きていると考えられます。 所有権やアクセス権は「プロパティ」から確認できるので、一度確認してみましょう。
Windows10でアクセス権限を変更するには?
操作方法[スタート]ボタンを選択し、[設定]を選択します。[設定]画面が表示されるので、[アカウント]を選択します。[アカウント]画面が表示されるので、画面左側の[家族とその他のユーザー]を選択し、権限を変更したいユーザーアカウントを選択します。[アカウントの種類の変更]を選択します。
Windows10でアクセス権を付与するには?
回答「スタート」ボタン→「設定」の順にクリックします。「設定」が表示されます。画面左側を下にスクロールし、「アプリのアクセス許可」の表示の中から、設定したい項目をクリックします。「このデバイスの(機種名)へのアクセスを許可する」と表示されます。
Windowsでフォルダのアクセス権を変更するには?
パブリック フォルダーのアクセス許可を設定または変更するフォルダー ウィンドウで、アクセス許可を設定するパブリック フォルダーを右クリックして、[プロパティ] をクリックします。[アクセス許可] タブの [アクセス許可] で、アクセス許可レベルを一覧から選びます。
アクセス拒否を解除するにはどうすればいいですか?
1・アクセス出来ないファイル、フォルダを右クリックしプロパティを開きます。2・セキュリティタブを開き、「詳細設定」をクリックします。3・編集をクリックします。4・編集をクリックします。5・拒否のチェックをはずし、フルコントロールの許可にチェックを入れます。
ファイルアクセスの拒否を解除するにはどうすればいいですか?
解決方法4 アクセスを許可する
①削除したいファイルのアイコンを右クリックして、「プロパティ」を選択します。 ②「セキュリティ」-「編集」を順に選択します。 ③今Windowsシステムが登録しているアカウントを選択して、「拒否」欄のチェックをすべて外します。
「アクセスが拒否されました」の解決方法は?
「アクセスが拒否されました」のエラーメッセージが表示される場合、以下の対処法を試してみてください。PCと外部機器の接続を確認する所有権・アクセス権の確認をするPCを再起動するデータ復元ソフトを使用するデータ復旧専門業者へ相談する
フォルダのアクセス権を確認するには?
・アクセス権を確認する対象のファイルを右クリックし、「プロパティ」を選択「セキュリティ」タブに切り替えると上部にPCのユーザーとグループのリストが表示される。「エントリ」を選択し、下部のパネルにこのフォルダに対する権限が表示されるのを確認して「編集」を選択する
アクセス権の設定方法は?
アプリの権限を変更するデバイスで設定アプリを開きます。[アプリ] をタップします。変更するアプリをタップします。 アプリが見つからない場合は、[アプリをすべて表示] をタップします。[権限] をタップします。権限の設定を変更するには、設定をタップしてから [許可] または [許可しない] を選択します。
フォルダのアクセス権を付与するにはどうすればいいですか?
パブリック フォルダーのアクセス許可を設定または変更するフォルダー ウィンドウで、アクセス許可を設定するパブリック フォルダーを右クリックして、[プロパティ] をクリックします。[アクセス許可] タブの [アクセス許可] で、アクセス許可レベルを一覧から選びます。
アクセスが拒否されたフォルダやファイルの削除方法は?
Windows10 で必要のないデーターやフォルダーが「アクセスが拒否されました」と表示され、削除できない場合は、セキュリティのアクセスの許可に「アカウントの追加」と「所有者の変更」をすることで、削除ができるようになります。
Windowsの所有者を強制変更するには?
1. 該当フォルダもしくはファイルを右クリックし、『プロパティ』をクリックします。 2. 『セキュリティタブ』をクリックし、下部の『詳細設定』をクリックします。 3. 『所有者』の『現在の所有者を表示できません。』の横にある『変更』をクリックします。
サイトにアクセスできないのはなぜか?
Google Chromeブラウザを使用している際に、「このサイトにアクセスできません」エラー警告が頻繁にできました。 それはアクセスしようとしたページが見つからなかった場合や、接続できなかった場合に表示されます。 その原因は、インターネット接続状況、PC・ブラウザの設定、サイト管理者の問題などいくつか考えられます。
ローカルディスクのアクセス拒否を解除するには?
手順 1. Windowsエクスプローラーで、アクセスが拒否されたHDDを右クリックし、「プロパティ」を選択します。 手順 2. ツールバーで「セキュリティ」を選択して「詳細設定」をクリックします。 手順 3. 「アクセス許可の変更」をクリックします。
ファイルの所有権の設定方法は?
1. ファイルまたはフォルダーの所有権を設定する方法
「(ファイルまたはフォルダー名)のプロパティ」が表示されます。 「セキュリティ」タブをクリックし、「詳細設定」をクリックします。 「(ファイルまたはフォルダー名)のセキュリティの詳細設定」が表示されます。 「所有者」欄の「変更」をクリックします。
Windowsでファイルの所有者を変更するには?
ファイルの所有者を変更する方法変更を行うファイルを右クリック⇒プロパティ⇒セキュリティタブ⇒詳細設定赤枠の変更を選択。所有者にしたいユーザを選択しOKを選択。 戻る
このサイトにアクセスできませんを解消するにはどうすればいいですか?
「このサイトにアクセスできません」に対する6つの対処法CookieもしくはCacheを削除するセキュリティ対策で導入しているソフトの見直し入力したアドレスを見直すプロキシの設定変更を行うWi-Fiルーターを再起動するパソコンを再起動する
ウェブページへのアクセス不可 どうすればいい?
頻繁に起きる際は対処が肝心インターネット接続やサイトの表示に問題がある時は、機器の再起動、ブラウザの再起動を試すサイトにアクセスできない時は、アドレスの再確認をするサイトの表示に問題がある時は、キャッシュやCookieの削除を試すChromeブラウザで問題が起こる場合は、Chromeの設定をリセットする